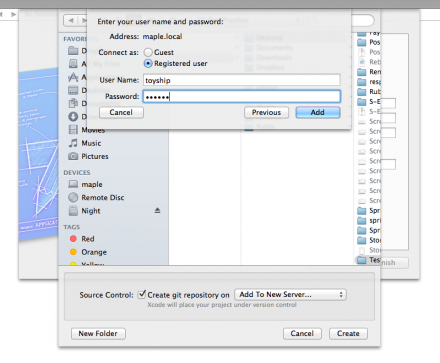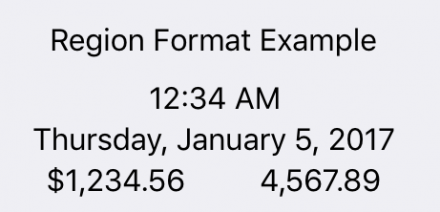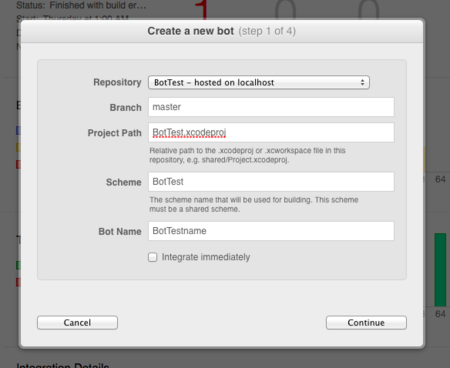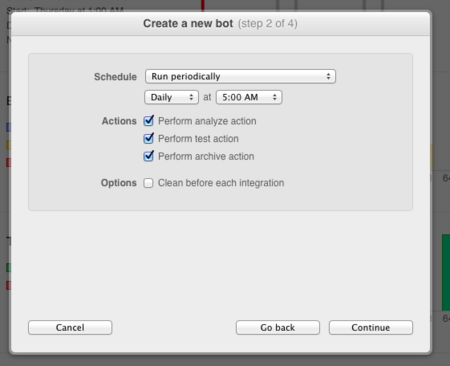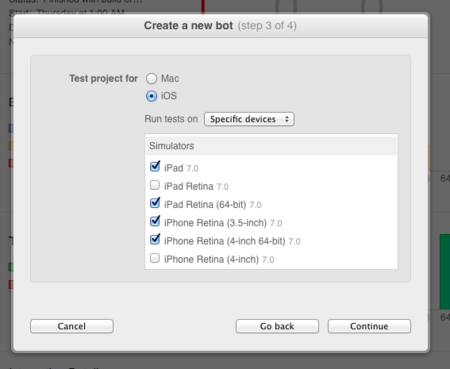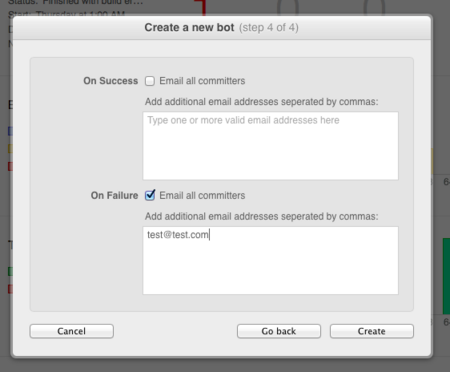Botエントリシリーズの3つ目です。 Botの概要を知りたい方はXcodeでBotを設定するから、サーバー設定を知りたい方はBotのサーバー設定から読んでみてください。
このエントリでは、Botと同じサーバーにgitリポジトリを作り、それをBotで自動インテグレーションする場合の設定を説明しています。
gitリポジトリの作成
まず、Xcodeを起動して、新規プロジェクトを作成します。 新規プロジェクト作成ウィザードの最後の画面でファイルの保存場所を選ぶところで、gitリポジトリを指定してください。
「Create git repository」のチェックボックスをonにして、右のオプションメニューから「AddTo New Server...」を選びます。

サーバー選択画面がでるので、このときにBotを動かしているサーバーを選んでください。

そして、上で選んだサーバーを信頼するか聞かれたら「Show Certificate(証明書を表示)」ボタンを押してください。
(このダイアログはここで表示されない場合もあります。)
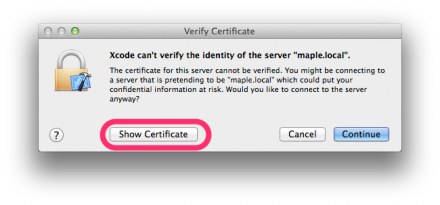
「Always trust "server"...(常に信頼する)」のチェックボックスをonにして、右下の「Continue」ボタンを押してください。

新規プロジェクト画面の「Create」ボタンを押すと、プロジェクトファイルが作成されて、Botサーバーのgitリポジトリに設定されました。
スキーマのshare
さて次に、作成したプロジェクトファイルのスキーマの設定を変更します。
通常はoffになっているスキーマshare設定をonにしないと、Botでビルドすることができません。
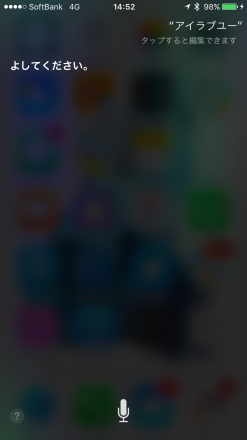
Xcodeの画面左上のRunボタンをoptionキーを押しながらクリックしてください。 スキーマ編集画面が表示されるはずです。 スキーマ編集画面の下の方にある「Manage Schemes...」ボタンを押してください。
するとスキーマ管理画面が表示されるので、ここで「shared」のところにあるチェックボックスをonにして、OKボタンを押して画面を閉じます。
ここまですんだら、プロジェクトファイルを保存して、Xcodeの「Source Control」メニューからpush/commitしておいてください。
Xcodeサーバー上で確認
次に、OS X ServerサーバーアプリのXcodeサーバー画面で、今作ったリポジトリが表示されているか確認してみてください。 自動的に、「Hosted Repositories」に今作成した項目が追加されているはずです。
Botの作成
次に、ブラウザでBotサーバーにアクセスし、右上の「+」ボタンを押して「New Bot...」メニューを選んでください。
新規Bot追加用のウィザード画面が表示されます。
まず、最初の画面はBotの名前とパスの設定。 一番上のオプションメニューから、Botにしたいリポジトリを選んでください。 「Project Path」には、プロジェクトファイルへのパス、「Scheme」にはスキーマの名称をいれてください。(通常はプロジェクト名とスキーマ名は同じです。) 「Bot Name」はBotの名称なのでわかりやすい名前をつけてください。
次は実行時間の設定と、追加アクションの設定です。
次はMac/iOSの選択。 iOSの場合には、テストを実行するデバイス/シミュレーターを指定することができます。
最後にインテグレーション実行時のメール通知の宛先を設定します。 成功時と失敗時に、それぞれ設定することが可能です。
ここで右下の「Create」ボタンを押せばBotが生成され、今まで空っぽだった画面に追加したBotが表示されるはずです。
では、次は他サーバーのリポジトリのBotを作ってみましょう。